 For many people who want to make a fan film or get into Vidding, video editing software can be overwhelming. If you’re one of those folks, then you might be interested in a new Windows-based video editor from muvee aimed at beginners.
For many people who want to make a fan film or get into Vidding, video editing software can be overwhelming. If you’re one of those folks, then you might be interested in a new Windows-based video editor from muvee aimed at beginners.
muvee Reveal is specifically designed for making home movies and music videos (Vidders take note!); the program has a number of basic and advanced features, and it can even edit FOR YOU.
To find out more about muvee Reveal and how to get the most out of it, we asked guest blogger Robert Strobbe, Jr. to put it through the paces and give us his thoughts. A true expert, Strobbe runs the awesome VegasVideoHelp.com for professional users of Sony Vegas video editing software, so he brought a professional’s eye to his view of the software.
SEE THE REVIEW AFTER THE JUMP!
Inside muvee Reveal
by Robert Strobbe, Jr., VegasVideoHelp.com
muvee Reveal is a video editing application designed from the ground up with non-editors in mind. Its interface is obscenely simple, and it can import and output just about any format the home-user will need. Unusually, it also analyzes your media and, if you let it, can decide which content to use, how to use it, and for how long. Reveal’s own Start Menu shortcut describes its purpose plainly: “Create instant home movies.” But suppose you want more than a canned home movie?
Reveal’s simplicity starts with its menu bar of exactly two items: File and Help, each of which has six items or less. All functions such as captioning, rotating, enhancing a photo, and splitting a video file into clips are done through contextual menus. There is very little question about what actions are available for which objects here or how to go about building and viewing a project. When you first run the program, the recommended steps are arranged and numbered for you in its intuitive interface.
Section #1 at the top is for adding photo and video files from your computer, digital still camera, camcorder, or an account at shwup.com if you have one. Once added, photos and video are represented in this upper section by thumbnails that can be dragged into the order you want them to be used. Each thumbnail also has a context menu for making adjustments to that item, such as rotating and enhancing photos, and splitting a video file into individual clips as determined by Reveal’s scene detection. In addition, photos, which are automatically given equal screen time, can be assigned a specific duration between 1 and 10 seconds. Lastly, each context menu includes a “magic” tool for influencing Reveal’s creative decisions, which will be discussed later.
The look of a project can be quickly decided using section #2: Styles. These are templates that may include stock imagery, transitions, effects, and even opening and closing titles. Some styles simply dress up your media while others actually react to it. For example, the music you use (next up in our tour) can influence the behavior of animations and transitions. Each style’s settings dialog also lets you control just how much influence that music has and gives you some manual control over the style’s components. And when you want a video without the frills, there are two included styles that don’t add any extra imagery or animations. Reveal comes with 10 styles in all, and additional ones can be purchased in packs of three from muvee.com.
Section #3 is for adding music files to your project. (It seems logical to me that this should come after the Photos and video section. Anyone else?) In an average project, the music has a lot of influence on the video’s outcome. Its length determines the project’s length, and most styles will use the music’s beat when making choices about cuts, transitions, and animation effects.
Lastly, section #4 contains a preview window building and viewing the end result. Hit the Play button here, and Reveal will take a moment to analyze the media, make decisions based on the style, buffer its output, and play your muvee. After previewing, you can make more changes to your project and have Reveal build it again—it’s usually very fast—or create a rendered file. When you’re pleased with the result, clicking the “Share muvee” button (a “muvee” is what muvee, the company, also calls the video you produce—go figure) gives you several options for output. Just select your muvee’s destination—Web, DVD, computer, iPod, PSP, and others—and Reveal will determine the settings to use. There is also an Advanced option for choosing your own. Start to finish, you can have a basic “home movie” in about three minutes—as long as you don’t mind letting Reveal make all your decisions for you.

Luckily, I’ve found that there is enough customization to give the user at least some control. This starts with Reveal’s “magic” tools for telling the program what are the most important parts of your media. For example, all photos are given motion through the use of panning and zooming. The magicSpot function, accessed from a photo’s context menu, is used to indicate what area of the photo should receive preferential treatment. Reveal is designed to recognize human faces, so if it can find one in the photo, this is where the magicSpot will be by default. Choosing a new spot is just a matter of dragging the cursor somewhere else in the photo. Alternatively, the user can manually choose a starting and ending position for this motion or turn panning and zooming completely off for a particular photo.
For videos, there is a magicMoments tool. This dialog is the closest Reveal comes to a traditional NLE timeline, and it’s not very close. In this part of the interface, the user is presented with a preview monitor, a play head, and several buttons for marking sections of the selected video file. If it has detected scene changes, Reveal displays these divisions below the play head. By playing the clip or by positioning the play head directly, the user has the option of Highlighting sections they definitely want to see in the final video or Excluding sections they do not. I’m not convinced that these are more than suggestions, though, because Reveal often produced a muvee with content I had marked Exclude. Sometimes it’s a matter of Reveal not having enough visual content to reach the project length, and the default behavior is for Reveal to summarize the visual content according to the length of your music.
Which leads to another way to gain control of your project. This default “summarization” behavior, and many other project settings, can be changed in the Personalize dialog. The project can be set to instead use all photos and videos but repeat the music, or create a project of a specific length, trimming or repeating all photos, videos, and music as needed. This dialog also lets the user customize or remove the beginning and closing credits; turn off panning and zooming for all photos, and record a voice-over. Finally, there are sliders for adjusting audio levels. This is key if your imported video includes audio that you want your audience to hear. By default, the volume for all imported is set to zero. Without opening the Personalize dialog, you’d think that this audio is gone.
Thanks to these customization techniques, the program is capable of more than just basic home movies. I wouldn’t attempt a film of more than an hour, at least not as more than an experiment. But with some planning and patience, muvee Reveal is a quick way to produce simple music videos, demo / highlight reels, or even rough cuts of short films.

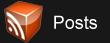
1 Response to “Review: muvee Reveal Software for Vidding, Fan Films”